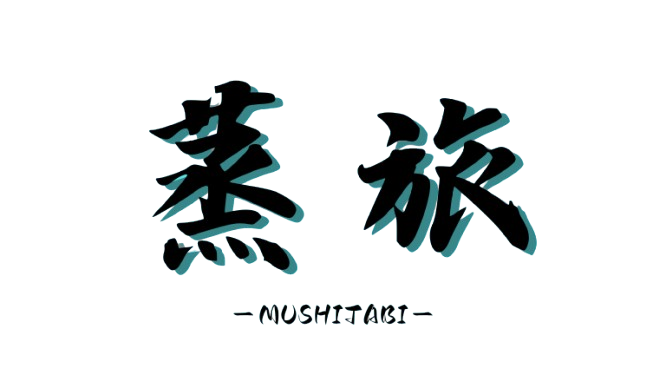こんばんは。森コウ〈@moriko_no_blog〉です。
皆さんは、ブログのアイキャッチ画像に力を入れていますか??
私は最近まで、アイキャッチを意識していませんでした。
ほんの数日前まで、
ただブログにただおしゃれな画像だけを貼り
満足していた自分がいました。
しかし、周りの方々のブログを拝見すると、
・一手間加えてある画像
・他には無い独創性溢れる画像
・画像の中に文字が入った画像
といった画像を使用し、
工夫を凝らしたアイキャッチでブログを飾っています。
私はそういうアイキャッチに目を惹かれていました。
そんな素敵なアイキャッチ画像を見ている中で
そう思うようになりました。
しかし、
どんなアプリ・編集ソフトを使用すれば良いか分かりませんでした。
そこで、
私はツイッターを使用し、
オシャレなアイキャッチを作っている方にメッセージを送りました。
その方は優しく答えてくれました。
「”canva”を使用しています。」と。
そこで私はcanvaの存在を知り、
アイキャッチ画像を作ることが出来ました。
私みたいなデスクワークが苦手な人でも
アイキャッチを作ることが出来たんです。
canvaだとオシャレかつ被ることがない
オンリーワンな画像を作ることが出来ます!
canvaについて教えていただいた
「もりもり〈@moriblog_さん〉には感謝です。
ありがとうございます。
アイキャッチの作り方をまとめていきます。
Canva に登録しよう
まず、Canva で画像を編集する場合には、新規登録をしなければなりません。
上記のような画面が表示されます。
しかし!いちいち個人情報を登録する面倒な作業は一切ありません!
なぜなら、
Facebook または Google のアカウントで登録が可能です!!
いちいち新しいパスワードを設定するといった手間もありません。
どちらかでサクッとログインを済ませてしまいましょう!
ログインが出来たら、本題に入っていきます。
アイキャッチを作成しよう
さてここから、本題のアイキャッチを作っていきます。
今回はこの記事のアイキャッチになっているものを見本に作っていきましょう!
見本 ↓
 見本
見本サイズを選ぼう
ログインが完了すると、下記のような画面が表示されます。
ここで私は右上の「カスタムボタン」を押し、サイズを設定していきます。
押すと、このような画面が表れます。
私は、
・幅1200
・高さ630
で作成しています。是非参考までに。
上記の数字を記入して、クリックを押します。
ここまで出来たら、次のステップに!
画像をアップロードしよう
次は自分の好きな画像をcanvaの中に取り込んでいきます。
まず、上記の画像にあるようにアップロードボタン(雲のマーク)をクリックします。
このような画面になります。
- 右上にある「画像をアップロード」をクリック。
- 画像ファイルを選択する。
- 選択したら画像が取り込まれるので、取り込んだ画像をクリック。
すると、白い空白のプレゼン画面に
画像がポンっ!と出てきます。
ここまで来たら、次のステップへいきましょう!!
画像を編集する
ここが私が一番困ったというか悩んでいたところです。
他のサイトを見ても、
なんか詳しく書きすぎてて
私の頭脳では理解することが出来ませんでした。
そこで、今回は私が理解できた簡単・明解な編集方法をお伝えします!!
⒈画像を枠いっぱいに広げる
まず、自分が選択した画像を枠いっぱいに広げます。

こんな感じですね。
微調整を繰り返して、自分のお好みの位置に合わせると良いと思います。
⒉図形を挿入する
次に枠いっぱいに広げた画像に図形を挿入します。

「素材」の欄から「図形」を選択。

「素材」の中からオレンジで
囲んだ真っ黒な素材を選択します。
すると、画像の中央に正方形の図形が表れます。
この図形を加工していきます。
⒊図形を加工する
画像の中に挿入された正方形を加工していきましょう。
まず、横いっぱいに正方形を伸ばし、縦の幅を調整していきます。

こんな感じですね。図形の幅は自由に変えられるので、デザインに合った幅を選ぶと良いですね。
次に色を変えていきます。

矢印の示した部分をクリックで、図形を自分の好きな色に変更できます。
今回は黒を選択します。
次に透明度を変えていきます。

矢印の示しているチェック柄のボタンをクリックで透明度を変更します。
これでもうオシャレなアイキャッチに近づいて来ましたね!!
画像に文字を加える
ここから最終の仕上げで、画像に文字を加えていきます。

オレンジで囲んである
「テキスト」
という部分をクリックします。
そこから
「テキストボックスの追加」
という部分をクリックします。
すると画像の中にテキストボックスが追加されます。
文章を変えていきます。
ここまで終えたら最後のステップです。
フォントと色とサイズを整えて完成
最後にフォントと色を変更して、完成になります。

まず、画像内のテキストボックスをクリックします。
次に画面内の
「たぬき油性マジック」
という部分をクリックします。
ここの部分でフォントを自由に変えられます。
今回は
「たぬき油性マジック」
のフォントを使用します。
次に色の変更を行います。
画像の右側のオレンジの印の部分で色を変更できます。
今回は白を選択します。
最後にサイズを整えてアイキャッチの完成となります。
Canvaのメリット
・無料でオシャレなデザインが多い。
・サイズ選択がわかりやすい。
・テンプレートも用意してあるので初心者にも使いやすい。
・保存も簡単。
・好きな画像を加工できる。
私がCanvaを使ってみて一番良かった機能は、
好きな画像を加工できる点にあります。
なかなか自分が思っているような画像に巡り会わない。
そんな経験はないでしょうか?
私はそんな機会が多かったです。
Canvaを使うことで自分が満足できる
アイキャッチを作ることが出来ました。
また、一般的な画像編集ソフトでは有料でもおかしくない機能を
Canvaは無料で提供してくれています。
Canvaというアプリを知ったことで、
ブログを書くこと自体も楽しくなり、
モチベーションが上がりました。
どんなアイキャッチを作ろうか?
どんなデザインが見られやすいだろうか?
とつい考えてしまうことが増えました。
是非、アイキャッチ・オシャレな画像を作成したい方はCanvaをオススメします!!
最後に
画像編集アプリ Canvaを紹介しました。
これだけの機能が揃っていて、
無料なアプリはなかなか無いです。
デメリットを言いたいところですが、
ハッキリ言って見当たりません!!
ブロガーの方・オシャレなアイキャッチを作りたい方、
一度Canvaを試してみてください。
最後まで読んでいただきありがとうございました!では次回っ!